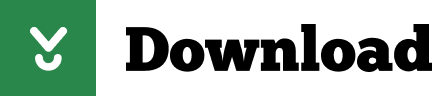Download the latest version of Shockwave Player for Mac. Play multimedia content developed for Shockwave. While Adobe Flash Player is the most widely used Flash. Download Shockwave Flash Uninstaller and then Reinstall Shockwave Flash Plug in Adobe has released Shockwave Flash Uninstaller to let users remove it safely and securely. It will delete all its registry entries, program files, program data and other files associated with it. Shockwave is a popular web multimedia player, which lets you play loads of content directly in your web browser.With Adobe Shockwave Player download, you can view a wide range of interactive web content, including presentations, games, adverts, and entertainment media.Since everything is viewable in the browser, you don't need to worry about installing a third-party player on the computer. Shockwave player free download - Adobe Shockwave Player, Adobe Shockwave Player, Adobe Flash Player, and many more programs.
Update: There is a newer version of this post available here.

It's not every day that we publish rant-related posts here on the AudioAcrobat WordPress Weblog, but today is a much-welcomed exception.

If you are a Mac user, and specifically a Chrome for Mac OS user, chances are that you might be working your way through a seemingly never-ending battle with recent Adobe (Shockwave) Flash updates, many of which have seemed to cause unnecessary slow-downs, crashes and eventually (pardon our scientific terminology) the urge to pull out your hair.
Never fear, as our staff has been scouring the Web to connect with others experiencing these difficulties … and we're taking to the blogosphere with our findings!
The methodology behind today's fix is really quite simple, and equally baffling. For some odd reason, our up-to-date Chrome for Mac OS X installation seems to have not just one, but three, count them — three — versions of Flash installed and activated at the same time.
Why, you ask? It is beyond our comprehension, but we've discovered a quick and painless way to trim the fat. Here are the steps you can take to enrich your Flash-based Web browsing experience … without even restarting your browser!
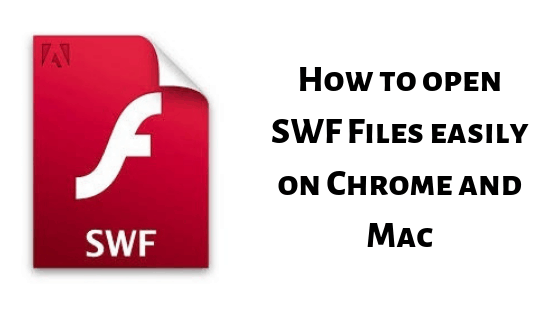
Step 1: Plugins
In your address bar, type about:plugins and hit Enter on your keyboard.
Step 2: Expand
In the top-right corner, you should see the word 'Details' with a small '+' symbol next to it. Click the '+' symbol to expand the existing plugins listed in the column on the left
Step 3: Disable
Scrolling down to 'Flash', you should see a mention of '3 files'. If so, you're almost finished.
Leaving the top entry alone, you will want to click 'Disable' for the (2) older versions. This will grey out the erroneous versions and will prevent Chrome from referencing multiple Flash installations each time a Flash-based object is called up in the browser.
If your screen looks like the screenshot below, you've succeeded in clearing out the unnecessary Flash installations.
Go ahead and try using that Flash-enabled object or Website after making this change and our money is on the fact that everything will be back to a normal (functioning) state!
Why users are forced into workarounds like this will probably never be fully explained, but hey — at least there are people out there who are willing to share their knowledge in these difficult-to-pin-down situations — right?!
Were you able to follow-along with the process above? Did you get stopped somewhere along the way?
Comment below and connect with us for daily updates!
Want to learn more about AudioAcrobat? Go ahead, give it a try yourself by signing up for a 30 day Free Trial or join one of our FREE Training Classes without signing up for squat. Already have an account? Login HERE.
Did you know that AudioAcrobat has a built-in affiliate referral program? Earn 33% commissions, monthly!
Related
/Browser Cleanup /Fix Shockwave Flash Crashes in Google Chrome on Mac
It may be troublesome for you if the Shockwave Flash crashes in a sudden when you are surfing in Google Chrome. Most of the time, if the Shockwave Flash goes wrong not for easily observed reasons or malfunctions, like disconnection to the Internet, it is also kind of difficult for you to fix this issue st once.
Compared to other browsers, Google Chrome seems to more easily get stuck in the case that Shockwave Flash would crash. This situation or malfunction is special but not rare, as usually Google Chrome cannot run along with Adobe Flash peacefully in a result that the speed you surf at slows down or even the whole Flash crashes.
Therefore, this post is to provide you with a guide on how to fix Shockwave Flash crashes in Google Chrome on Mac.
How to Fix Shockwave Flash Crash Chrome Mac?
Try the following methods to fix Shockwave Flash crashes in Google Chrome on Mac problem:
- Disable Chrome's internal installation of Flash.
- Upgrading, disabling or uninstalling the software that mismatching Google Chrome.
- Clearing Chrome to go back to normal operations.
- Disable the operating system's installed Flash.
- Re-install Google Chrome.
Article GuideReasons for Your Shockwave Flash CrashesUse Google Software to Fix Shockwave Flash Crash Chrome Mac ProblemUse iMyMac - Browser Cleanup to Fix Shockwave Flash Not Responding Chrome Mac IssueOther Ways to Fix the Crashing Problem
People Also Read:How to Update Adobe Flash Player for MacHow to Uninstall Flash Player on Mac?
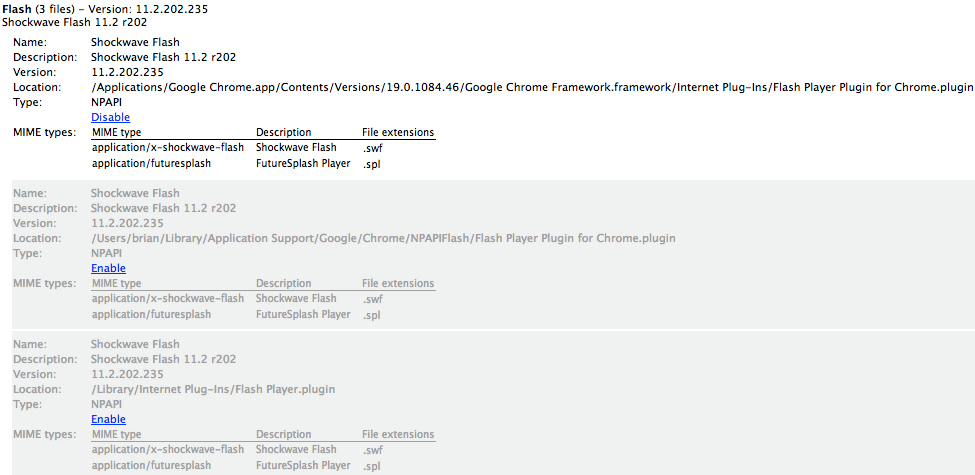
It's not every day that we publish rant-related posts here on the AudioAcrobat WordPress Weblog, but today is a much-welcomed exception.
If you are a Mac user, and specifically a Chrome for Mac OS user, chances are that you might be working your way through a seemingly never-ending battle with recent Adobe (Shockwave) Flash updates, many of which have seemed to cause unnecessary slow-downs, crashes and eventually (pardon our scientific terminology) the urge to pull out your hair.
Never fear, as our staff has been scouring the Web to connect with others experiencing these difficulties … and we're taking to the blogosphere with our findings!
The methodology behind today's fix is really quite simple, and equally baffling. For some odd reason, our up-to-date Chrome for Mac OS X installation seems to have not just one, but three, count them — three — versions of Flash installed and activated at the same time.
Why, you ask? It is beyond our comprehension, but we've discovered a quick and painless way to trim the fat. Here are the steps you can take to enrich your Flash-based Web browsing experience … without even restarting your browser!
Step 1: Plugins
In your address bar, type about:plugins and hit Enter on your keyboard.
Step 2: Expand
In the top-right corner, you should see the word 'Details' with a small '+' symbol next to it. Click the '+' symbol to expand the existing plugins listed in the column on the left
Step 3: Disable
Scrolling down to 'Flash', you should see a mention of '3 files'. If so, you're almost finished.
Leaving the top entry alone, you will want to click 'Disable' for the (2) older versions. This will grey out the erroneous versions and will prevent Chrome from referencing multiple Flash installations each time a Flash-based object is called up in the browser.
If your screen looks like the screenshot below, you've succeeded in clearing out the unnecessary Flash installations.
Go ahead and try using that Flash-enabled object or Website after making this change and our money is on the fact that everything will be back to a normal (functioning) state!
Why users are forced into workarounds like this will probably never be fully explained, but hey — at least there are people out there who are willing to share their knowledge in these difficult-to-pin-down situations — right?!
Were you able to follow-along with the process above? Did you get stopped somewhere along the way?
Comment below and connect with us for daily updates!
Want to learn more about AudioAcrobat? Go ahead, give it a try yourself by signing up for a 30 day Free Trial or join one of our FREE Training Classes without signing up for squat. Already have an account? Login HERE.
Did you know that AudioAcrobat has a built-in affiliate referral program? Earn 33% commissions, monthly!
Related
/Browser Cleanup /Fix Shockwave Flash Crashes in Google Chrome on Mac
It may be troublesome for you if the Shockwave Flash crashes in a sudden when you are surfing in Google Chrome. Most of the time, if the Shockwave Flash goes wrong not for easily observed reasons or malfunctions, like disconnection to the Internet, it is also kind of difficult for you to fix this issue st once.
Compared to other browsers, Google Chrome seems to more easily get stuck in the case that Shockwave Flash would crash. This situation or malfunction is special but not rare, as usually Google Chrome cannot run along with Adobe Flash peacefully in a result that the speed you surf at slows down or even the whole Flash crashes.
Therefore, this post is to provide you with a guide on how to fix Shockwave Flash crashes in Google Chrome on Mac.
How to Fix Shockwave Flash Crash Chrome Mac?
Try the following methods to fix Shockwave Flash crashes in Google Chrome on Mac problem:
- Disable Chrome's internal installation of Flash.
- Upgrading, disabling or uninstalling the software that mismatching Google Chrome.
- Clearing Chrome to go back to normal operations.
- Disable the operating system's installed Flash.
- Re-install Google Chrome.
Article GuideReasons for Your Shockwave Flash CrashesUse Google Software to Fix Shockwave Flash Crash Chrome Mac ProblemUse iMyMac - Browser Cleanup to Fix Shockwave Flash Not Responding Chrome Mac IssueOther Ways to Fix the Crashing Problem
People Also Read:How to Update Adobe Flash Player for MacHow to Uninstall Flash Player on Mac?
Reasons for Your Shockwave Flash Crashes
In Google Chrome, the reasons why your Shockwave Flash crashes are perhaps different from those in other browsers, like Firebox. It is mainly due to that Google Chrome has its own flash component while other browsers work along with the flash in the system on your Mac.
Google Chrome's flash would be automatically updated when you upgrade Google Chrome. Based on Chrome's special circumstance, the browser will be puzzled when its flash and the flash in the system runs at the same time so that your Shockwave Flash crashes.
What is worse, all the webs involved with Flash get stuck on your Mac. Probably, you may not find how serious the situation is and how many webs go wrong. However, your Mac is considerate and shows you with such a warning that' The following plug-in has crashed: Shockwave Flash' on screen.
Caused by Conflicting Flash Installation
Shockwave Flash Chrome Download Mac Youtube Video
For one thing, even though there is a warning related to Shockwave Flash in Google Chrome on your Mac, as Adobe Flash is a separate multimedia system, a bug in Adobe Flash is enough to cause the flash crashes.
For another, other problems exist to cause this issue, although conflicting flash installation is the most common reason for that Shockwave Flash crashes in Google Chrome.
So how to confirm whether the crashing Shockwave Flash is caused by conflicting flash installation? Here is a checking point for you. First of all, you are supposed to run Google Chrome on your Mac.
Then, type 'about:plugins' in the address bar. After pressing the Enter button on the keyboard, you will see all the plug-ins installed in Google Chrome, which is different from user-installed Extensions.
If you can find the two Flash items in the image below, the reason for this issue is more likely to the conflicting flash installation on your Mac.
On the top-right corner on Chrome's screen, there is a [+] icon for you to view the plug-ins installed in Google Chrome in details.
Now, please look at the image below again. The item highlighted in red stands for the internal Chrome's flash installation and another represents the host operating system's installation of Flash.
Mac miller k.i.d.s download 64-bit. In such a case, you need to disable Chrome's internal installation of Flash to fix the crashing Shockwave Flash problem. Click the Disable link provided for you to stop running the Chrome's flash.
Continue to close the item and restart Google Chrome. Also, you can visit Adobe' s test page to make sure Shockwave Flash works.
Note: once you disable the Chrome's built-in flash, the flash will not be automatically updated when you upgrade Google Chrome. In addition, please keep in mind to check and update Adobe Flash to the latest version.
Caused by Conflicting Software
Shockwave Flash Chrome Download Mac Os
Sometimes, software on your Mac mismatching Google Chrome also causes Shockwave Flash crashes.
Shockwave Flash Chrome Crash
Type 'chrome://conflicts' in the address bar in Google Chrome, press Enter later, and you can view a list of software causing the crashing Shockwave Flash, with brief explanations why causing this issue.
So, you can consider upgrading, disabling, or uninstalling the software.
Use Google Software to Fix Shockwave Flash Crash Chrome Mac Problem
It is helpful for you to fix the problem that Shockwave Flash crashes in Google Chrome by clearing Chrome to go back to normal operations, with downloading the Software removal tool on the website: www. Google.com/chrome/srt/.
Next, restart and reset Google Chrome to deeply fix the crashing and other problems. Latest macbook software update.
Use iMyMac - Browser Cleanup to Fix Shockwave Flash Not Responding Chrome Mac Issue
PowerMyMac - Browser Cleanup is a tool used to clear up your browsers to fix browsers' problems. There are several advantages:
- Easy use. iMyMac - Browser Cleanup provides you with a simple guideline to operate on your Mac with several clicks even though you are a new hand on Mac.
- Fast experience. The tool can quickly scan your Mac and then complete your instructions with a one-click clear option.
- Free trial. You have access to download the tool and clean 500 MB data without pay.
- You are available to selectively clear tracks on your Mac with this iMyMac - Browser Cleanup tool.
Go to iMyMac's official website or click the button below to download the PowerMyMac tool.
Following the steps below to fix Shockwave Flash not responding in Google Chrome on Mac problem:
- Download and Launch iMyMac PowerMyMac.
- Choose the Privacy and start Scan Your Google Chrome.
- Preview and Select Desired Browser Data to Clean.
- Wait for Browser Cleaning Finished.
Other Ways to Fix the Crashing Problem
If the issue is caused by conflicting flash installation, however, it does not work in the way of disabling the Chrome's flash. You can disable the operating system's installed Flash.
Besides, you can visit a web into Incognito Mode which can turn off the Extensions that possibly arise this issue. Last but not least, try to re-install Google Chrome if Shockwave Flash runs in other browsers on your Mac.
Here are ways for you in this guide on how tofix Shockwave Flash crashes in Google Chrome on Mac.
If you still have questions on this issue or any other problems, please feel at ease to write down your comments or ideas below or send an email to contact us. We will reply you ASAP!
ExcellentThanks for your rating.
Rating: 4.7 / 5 (based on 83 ratings)
People Also Read:
PowerMyMac
A powerful all-in-one App for Mac
Free DownloadClean up and speed up your Mac with ease
Free Download